HOW DO I TRANSFER MY WORDPRESS WEBSITE TO BLUEHOST?
If you already have a WordPress website up and running on another web host, moving it to a new hosting provider can be a little intimidating at first. Lots of people have questions: How do I get started? Will my site go down while I’m moving it? What do I do to make sure I don’t lose any files? Well, we’ve put together a guide to help you out.
how do i move my wordpress website to bluehost?
At Bluehost, many of our customers use WordPress for their sites. So here is a step-by-step guide on how to move your WordPress site from another host to Bluehost with almost no downtime. There are a lot of steps in this process, but if you follow them one after the other, you should be able to transfer your website in no time.
- To start, log into your current host and use a provided program (such as phpMyAdmin) to export your site’s database.
- Use your preferred FTP program (such as Filezilla or Cyberduck) to download and save your wp-content folder (a.k.a. the files that make up your WordPress site.)
- Log in to your Bluehost control panel.
- Install WordPress using the SimpleScripts, one-click install tool.
- Create an FTP account in your Bluehost control panel so you can upload your files to your new WordPress site folder. When creating your FTP account, keep in mind that you might want to change its designated directory to something easily identifiable.
- Launch your preferred FTP program and open a new connection. Log in with your new FTP account info.
- Overwrite the existing wp-content folder with the one you downloaded from your previous host.
- Open phpMyAdmin in the Database section of your Bluehost cPanel.
- Select the database to which you want to import your data. You may need to look up this information. (To do so, go to the File Manager in your control panel and open your public_html folder. Then scroll down to find the wp-config file, right click the icon, select “Code Edit”, and then “Edit.” In the code edit window, scroll down to identify the database you should use.




- Back in your phpMyAdmin window, once you’ve selected the correct database, you will see a list of tables. Drop these tables before you import your new data by selecting the “Check All” option at the bottom of the list and then selecting “Drop.”

- Now it’s time to import! Go to the “Import” tab in phpMyAdmin. Choose “Browse your computer” and find the SQL database file that you exported from your previous site. (It should be named something similar to “bluepm1_wor2.sql”.) Make sure the SQL format is selected and click “Go.”
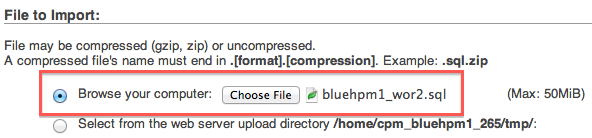

- Here is an important step after you import your database. After your database is imported, check to learn the new table names. If your table names begin with ‘wp_’ then you don’t need to make any changes. However, sometimes your tables will import with a name like ‘wrp-‘ Go to your file manager and open the wp-config file in your public_html folder.


- Right click on wp-config, select “Code Edit”, and then select “Edit.”


- Scroll down until you find the line “Stable Prefix” line. Edit it to read ‘wp_’.

- Now that you have your database and site files, it’s time to put everything on your temporary URL. This is how you move your site without any downtime.* First, in your phpMyAdmin site, select wp-options from the menu on the left of the screen. Then, select “Edit” on the “site url” line. (This will typically be line 1.) Paste in the temporary URL provided to you when you created your Bluehost account and click “Go.” (Tip: if you’re not sure what it is, it can be found in your Bluehost welcome e-mail.) *Note: all of these previous steps can help anyone move their WordPress site. The following steps are for those are want to move their WordPress site without any downtime.



- Repeat step 11 for your “Home” line in wp-options. (This is typically line 36.)

- Now it’s time to see if your work has paid off. Enter the temporary URL into your internet browser and check to see if your site is there. If so, you’re nearly done!
- Log into your WordPress admin site to save your Permalinks. Go to “Permalinks” under the “Settings” tab of the dashboard and click “Save Changes.”


- Before you can move from the temporary URL to your permanent one, you must change the nameservers associated with your domain to point to Bluehost. This can be done in the domain manager of your domain registrar, whether it be with Bluehost, or another registrar. Use the following: NS1.BLUEHOST.COM and NS2.BLUEHOST.COM. (This indicates that your site is hosted at Bluehost.com. The DNS change can take anywhere from a few hours to several days to propagate. Once it is finished you will be able to use your domain on your new site.)
- Once the DNS change in complete, log into your WordPress admin site and go to “General” under the “Settings” tab. Then, enter your domain into the “WordPress Address” and “Site Address” fields, and click “Save Changes.”


- The last step is to enter your domain URL into your internet browser to check to see if your site is live. If so, then congratulations! You have successfully moved your WordPress site to Bluehost.
We know this is a lot of steps, but if you follow these instructions you should be good to go. And of course, if you need help at any point in this process, you can always contact our support team for help by calling us 24/7 at 888.401.4678 or through 24/7 live chat.
0 comments:
Post a Comment